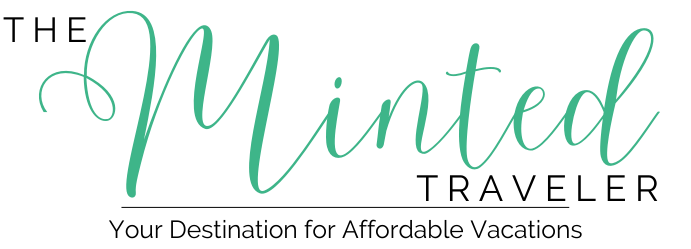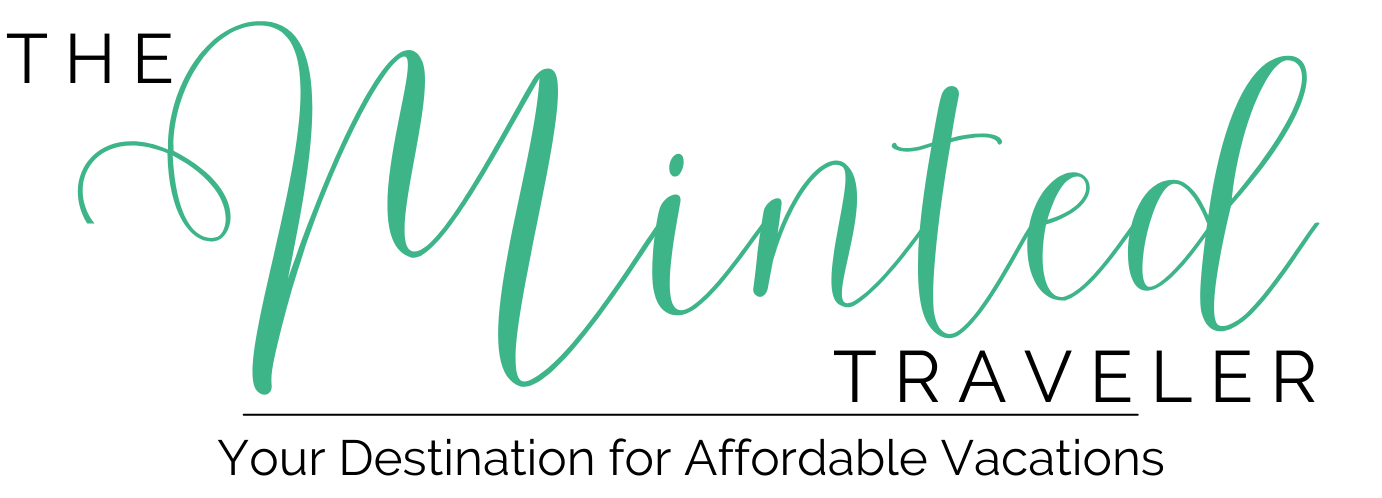Love the idea of making your own personalized maps to use while you travel, but are not sure where to get started? Check out this easy tutorial to create personalized maps with Google Maps!
Let’s Get Started with these Easy Steps:
-
- Open Google Maps
- Click the 3-stack to expand and click Your Places
- Click MAPS on the right
- Click CREATE MAP at the bottom
- Start adding place
- Enjoy!

Seems easy enough, right? Now, let me break it down for you and walk you through the steps.
First, you will open Google Maps. If you have multiple accounts, make sure you are logged into the one you wish to use across platforms. Also, you MUST create the map on a desktop, but can view or use the map on a desktop or mobile phone.
Click the 3-stacked lines next to the search to open the Menu tab.
On the next tab view, you will see different map options, your data, contributions, and most importantly: Your places.
Next, click Your places to open the next tab view. Here you will see 4 main tabs:
1. LISTS which include any lists you’ve created,
2. LABELED for any places you’ve labeled,
3. VISITED for the places you’ve visited,
4. MAPS for the maps you’ve created.
Click MAPS to open your maps or the place where you will create your first map!
Finally, click CREATE MAP to open a new map.
Create a New Map
Once you have a new map open, there are a few things to do to get started. Keep in mind, that these things can be changed at any time and like most Google products, changes are saved as you make them – so no need to find that save button!
First things first – what will you call this map? Give your map a name like a trip or a place name. Something that works for you. You will also see layers – your first one is Untitled Layer. Let’s go over this more below.

Layers
For the layers, several options suit your needs and preferences. Keep in mind, in most cases you are setting this up to use on your mobile phone, so the groupings will be during your trip.
1. Group items in your layers like food, things to see, priority activities, etc.
2. Group items by each day for your trip like food and activities on days 1, 2, and 3.
Whichever method you chose, you can also change it later by renaming the layers and moving the saved places between them. Total flexibility if you aren’t married to the idea at first or your style changes as you add places.
To add another layer, click Add Layer right above your first layer. You can add a new layer name, or leave it as Untitled. There is a limit of 10 layers on the map.
Start Adding Places
Now that you have a start to your map, let’s start adding places! This is where the fun comes in. Any activities, tours, restaurants, sights to see, etc. that you want to do on your trip, or that you find in your research, add it to the map!
To start, use the search bar in the top middle to find something you want to add to your trip. The search bar functions like regular Google, so you don’t need an address – common names work and will return search results for you to choose from if there are more than one.
Let’s use the example of the Empire State Building. When you start searching, dynamic results will pop up and show you results as you go.

Select the place from the list and a pin-drop will be placed on the map and zoom you to the location. You can check to make sure this is the location you want and add it to your map.
To add it to your map, simply click Add to map and the place will be added under your current layer. Next, we will stylize the pin-drop so they can stand out with your other selections.

Stylizing Your Map
Now that you have your first place, let’s jazz it up a bit. For each location, you can change the style by altering the color and symbol. I like to use the different symbols to point out items like restaurants, bars, sights, and museums. You can search the icons for these or pick your own.

Add to Your Hearts Content
Now that you know how to make your map – give it a try! Each map you make will be as unique as you are. You can make multiple maps for each trip if you are doing a multi-city destination or keep it all together. The choice is yours.
Once you’ve added your places, the map may look similar to this.

You can create maps for any reason. For planned trips, bucket list locations, fun things to see… you get the idea. Have fun exploring the options and seeing if you can add an extra stop or two to your next adventure!